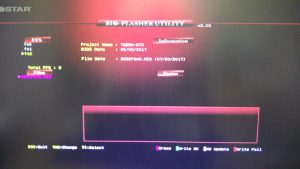こんにちは。リグです。
リグがおすすめする、マイニング用マザーボード「BIOSTAR TB250-BTC」ですが、デフォルト設定でもある程度のところまでは動作するものの、しっかりマイニングしたい場合は少しBIOSの設定が必要となってきます。
このページでは、誰でも簡単にわかるようにBIOS設定を1から順に説明してきます。
目次
Contents
BIOSTAR TB250-BTCとは
BIOSTAR TB250-BTCは、
PCI-Express 16xポート x1、1xポート x5 を兼ね備える、
まさにマイニングのために作られたマザーボードです。
リグもこのボードでマイニングをしています。
価格も12000円程度と低価格に抑えられているため、比較的購入しやすくなっています。
似た名前でTB350もありますが、こちらはAMD用ですので、間違って購入しないようにしましょう。(Ryzenを使う予定であれば良いですが。)
BIOS設定(OSインストール前まで)
TB250-BTCはそのままの出荷状態のままでもある程度使用できますが、ディスプレイの出力をオンボードにしたり、複数GPUでマイニングしたりする場合には、BIOSの設定変更が必要です。
まずはTB250でマイニングするにあたり、OSインストール前までに設定すべきBIOS設定を書きます。(必ずOSインストール前までにやってください。あとで気づいてやり直すとかなりの痛手となりますので。)
画像付きで1手順づつ見ていきましょう。
BIOS設定画面へは、電源オンをして初めて出る画面(POST画面)が出たところで、「del」キーを連打します。
※POST画面
上手くいくと、BIOSの設定画面に切り替わります。失敗してOSが起動してしまった場合は、再起動後に、上記を繰り返します。
・TB250 BIOS更新作業
はじめに、マザーボードのBIOSが古い場合は6枚認識できない可能性が高いので、必ずBIOS更新を行ってから作業を開始してください。
リグの場合、古いBIOS(B25CF608.KES)を使っているときはいくら頑張っても、GPU5枚までしか認識せず、6枚指すとBIOSすら上がりませんでした。(リグの環境ではなぜか砂画面になる)
新しいBIOS(B25CF710.BSS)に更新後、6枚で起動する事を確認しました。
BIOSのダウンロードは下記のページからします。
・TB250 BIOSダウンロード
http://www.biostar.com.tw/app/jp/mb/introduction.php?S_ID=865#download
ダウンロードしたファイルはUSBメモリに格納して、TB250に挿入しておきます。
BIOS更新は、可能な限りシステムが上がっていない(OS起動していない)状態で実施することをおすすめします。(公式サイトでもOS起動中のBIOS更新はおすすめしていません)
システムが上がっていない状態でのBIOS更新は更新方法は下記です。
BIOS設定画面上で、「F12」キーを押します。
BIOS更新が始まります。
完了すると自動再起動がかかります。
設定が初期値に戻るため、あらためて「Del」キーを押してBIOS設定を行います。
・ディスプレイの設定
ディスプレイの設定をします。デフォルトのままだと「Auto」になっていますが、GPU装着後は、ケーブルがオンボードVGAにつながっていても切り替えてくれませんので、BIOS上で明示的にオンボードVGAを使用するように設定をします。
リグはおすすめしませんが、マイニングパワーが多少落ちても構わないよ!と言う方は、ディスプレイ出力にGPUを使用しても良いと思います。
・GPU(PCI-E)の設定
PCI-Expressの設定をします。
□マイニングモード(Mining Mode)
「enable」にします。
□バンド設定
デフォルトでは「Auto」になっているので、全てのポートを「Gen2」に設定します。
・ブート設定
ブートコンフィギュレーションを変更します。
※ここを設定し忘れるとUEFIモードでインストールできず、6GPU以上を使用できなくなるので注意しましょう。(いろいろなブログでここで躓いている記事がありました)
□Video
「UEFI」にします。
□CSM Support
「Disabled」にします。
TB250-BTCのOSインストール時の注意点
上記の設定をすれば、OSはUEFIモードでインストールされます。
OSはマイニングに必要な物のページに書きましたが、Windows10をおすすめします。それ以外のOSは複数GPUのマイニングに不向きです。
では、OSインストール時の注意点を見ていきます。
□OSインストール時の注意点
1.OSインストール時はGPUを刺さずにインストールをします。
2.OSインストール完了後、GPUを1枚取り付け→ドライバのインストール
3.複数GPUを取り付け
の順で作業を行っていきましょう。
初めから複数GPUを取り付けていると、OSインストールがうまく行かなかったり、ドライバインストールが上手くいかない事例があります。
BIOS設定(OSインストール後)
・起動順序の設定
必須設定ではないですが、OSインストール後にDVDドライブ等の別ドライブを取り付けている場合は、設定によりDVD等のドライブからブートしに行きます。
無駄な時間を省くため、起動順をSSDから起動するように変更します。
※DVDを使う予定がない場合は、ドライブを外してしまうことでも無駄なドライブを読みに行く時間をなくすことが可能です。
・その他注意点
BIOSは最新版が出たら適宜更新しましょう。
BIOS更新を行うと設定がデフォルト設定に戻ってしまうので、設定していた値を再度設定します。
その他おすすめのパーツはこちらで紹介しています。
リグでした。